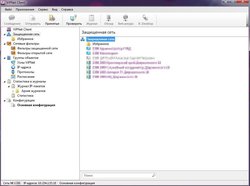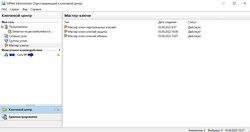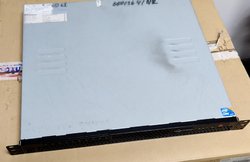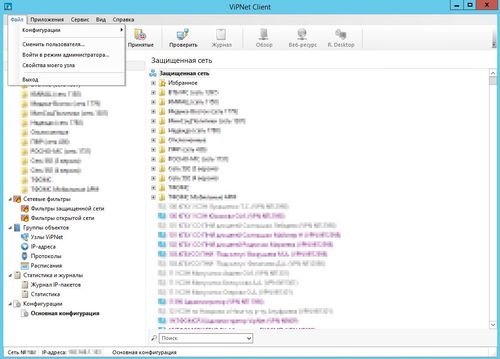
Как отключить ViPNet?
Иногда может появиться необходимость отключить ViPNet, и поскольку на эту тему часто задают вопросы решил написать статью. Причина может быть в блокировки доступа в интернет или к другим ресурсам, невозможность изменить настройки, невозможность пройти аутентификацию в vipnet и многое другое.
ViPNet удаётся открыть и известен пароль администратора сети
Если ViPNet Client (также может называть Монитор) удаётся открыть и вам известен пароль администратора сети ViPNet (или вашей группы), тогда для отключения ViPNet Client стоит выполнить следующие шаги:
- открыть вкладку Файл, далее группа Конфигурации, и там выбрать пункт Отключить защиту, в следующем окне не нужно ставить галочку - сразу нажать Отключить защиту;
- открыть вкладку Файл и выбрать пункт Выход.
Если не отключить защиту, тогда некоторые службы ViPNet могут продолжать работать, даже если монитор не отображается в трее.
ViPNet Client не открывается
Если ViPNet Client не открывается, но рабочий стол загружается без проблем, тогда достаточно восстановить vipnet через установку и удаление программ.
Заходим в Панель управления, далее Установка и удаление программ. В списке программ выделяем ViPNet Client и нажимаем кнопку Изменить. И далее выбрать пункт Восстановить. После перезагрузки проблема, возможно, решиться. Мне такое часто помогало.
Не удаётся пройти аутентификацию в ViPNet
Куда более страшная ситуация, когда до загрузки рабочего стола ViPNet просит ввести пароль и вы его вроде бы знаете, но он не подходит. Это ситуация часто случается с любителями входить в ViPNet по электронной подписи.
В такой ситуации необходимо зайти в безопасный режим, и так как в ответ всегда спрашивают как зайти в безопасный режим на Windows 10, если комп не загружается, сразу напишу рецепт:
- Необходимо 3 раза сбить загрузку, то есть при появлении логотипа загрузки Windows нажать кнопку Reset.
- Появится меню устранения неполадок, в котором нужно выбрать пункт Поиск и устранение неисправностей.
- Далее выбрать пункт Дополнительные параметры.
- Потом выбираем пункт Параметры загрузки и уже там жмём кнопку перезагрузить.
- После перезагрузки появится окно параметров загрузки, в котором нужно будет выбрать пункт 4 -Включить безопасный режим.
После того, как мы зашли в безопасный режим необходимо зайти в папку C:\Program Files (x86)\InfoTeCS\ViPNet Client\ и в ней переименовать файл Monitor.exe в Monitor1.exe. И перезагружаем компьютер.
При загрузки ViPNet выдаст ошибку контроля целостности, в котором нужно будет выбрать Продолжить загрузку Windows или включить без защиты, что-то такое.
Компьютер загрузится, но драйвер ViPNet не запустится и защищенная сеть работать не будет. На этом этапе необходимо переименовать обратно файл Monitor1.exe в Monitor.exe и решить проблему, по которой вы не могли пройти аутентификацию:
- восстановить vipnet указанным выше способом;
- заново подсунуть dst-файл (иногда требуется сначала подсунуть другой dst и сразу опять нужный, иначе некоторые данные не очистятся и проблема не исчезнет);
- удалить vipnet.